
Technical Inquiries
eProcurement_technical_inquiries@sbdinc.com
North America

+ 877-364-2781
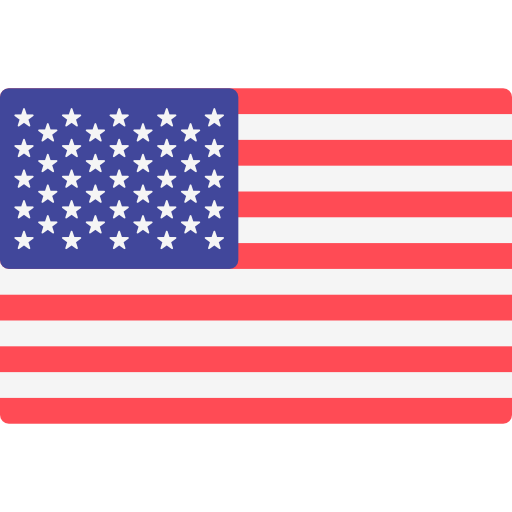
Danbury Customer Service:
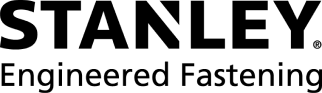
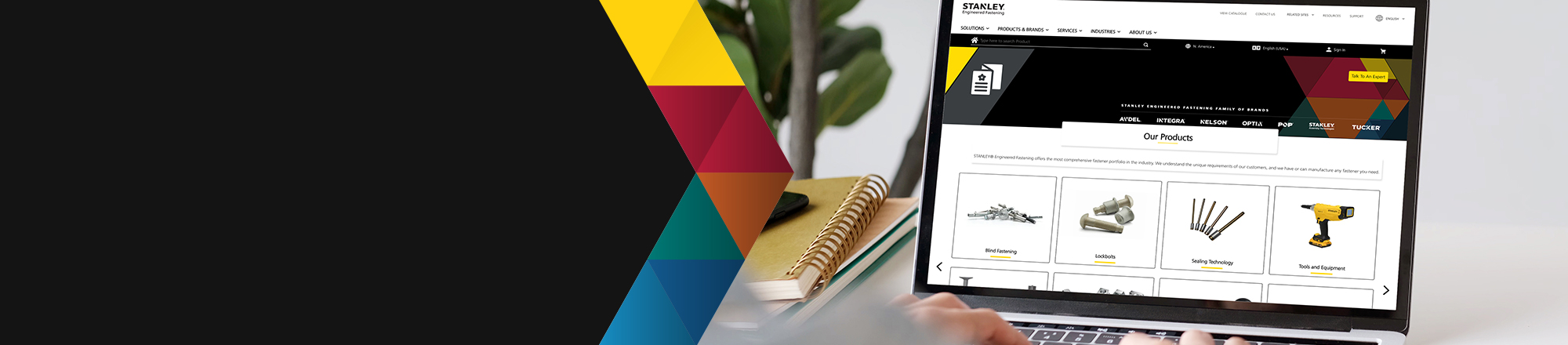
eProcurement Portal Resources Hub
The STANLEY eProcurement Portal streamlines the ordering process, making it online, faster, easier, and more convenient for you. With real-time access to time-critical information such as pricing, stock availability, and lead time, you can rest assured that your orders will be processed quickly and accurately. Explore our training resources below to help you navigate the STANLEY eProcurement Portal seamlessly and simplify your ordering experience with us.
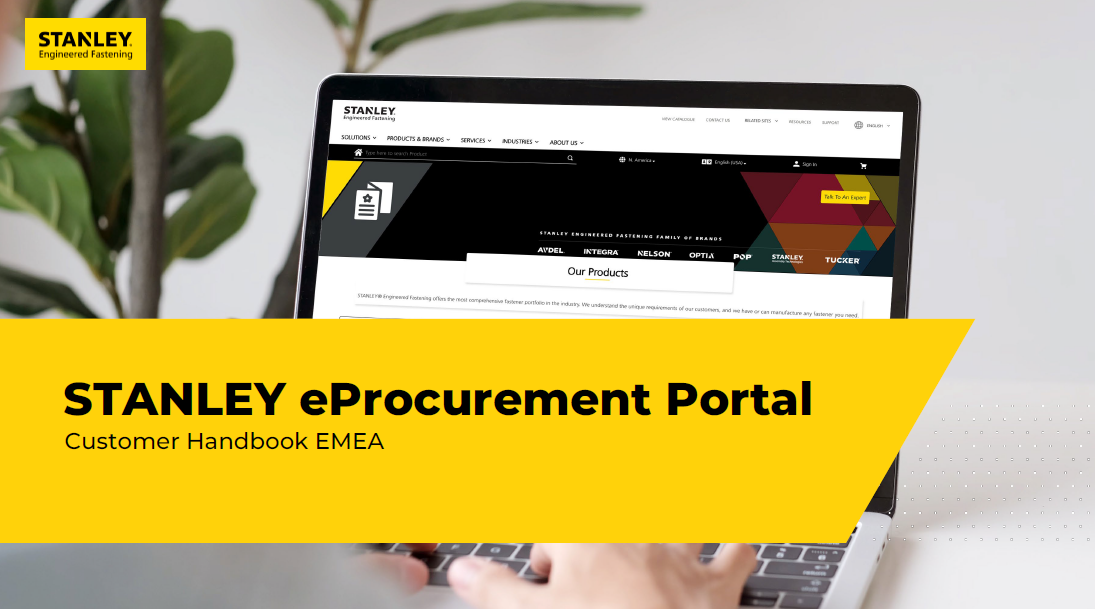
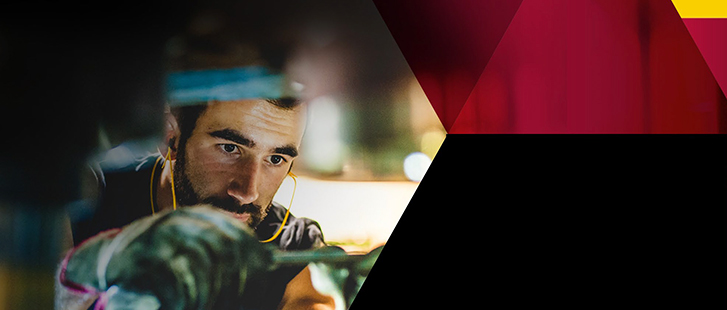
Training Handbook
This informative training handbook will guide you step-by-step through the online ordering process. You will be able to follow the steps outlined in this guide for using the eProcurement Portal and seamlessly place orders with us.
Download PDF - English
Download PDF - English
To stay informed about new developments on the eProcurement portal, you can sign up for the eProcurement Newsletter. This newsletter is sent out every month and contains information on new features, updates, and more. To sign up for the newsletter, please email eProcurement_technical_inquiries@sbdinc.com.

Q 26: How can I stay informed about new developments on the eProcurement portal?

Q 26: How can I stay informed about new developments on the eProcurement portal?

Keeping Up To Date
Yes. Once the products have been shipped, invoice details will be available on the portal. Follow the next steps to retrieve your invoice:
1. Log in to your eProcurement account
2. Go to “Order History", select your Sold To account and select the order you want to download the invoice for
3. Go to Order Details link in blue
4. Click on "Download Invoice" located next to the order details
5. A pop up will appear with requesting your approval for sending invoice to your registered email
6. Click on “YES, SEND INVOICE VIA EMAIL”

Q 25: Can I download invoices from the portal?

Q 25: Can I download invoices from the portal?

Where can I find the shipping information for my order? A: To find the shipping information for your order, go to the Order History and click on the "Order Details" link for the order you would like to track. In the "Status" column, you will see the real-time status of your order. If you click on the dropdown icon for your order, you will be able to see the "Tracking Information" link that will take you directly to the website of the shipping company handling your order. For more information on how to check your shipping, please refer to the "Check Your Shipping" section in the Training Handbook.

Q 24: Where can I see the shipping information of my order?

Q 24: Where can I see the shipping information of my order?

No, currently this feature is not supported on the portal. However, we are working on implementing this feature and you will receive a communication once it is ready.

Q 23: Is it possible to export my order history?

Q 23: Is it possible to export my order history?

Yes, you can search for orders using your Purchase Order (PO) number or STANLEY Sale Order number in the Order History. Simply click on the "Order No." or "PO Ref." drop-down in the Order History and search for the required order using the relevant reference number.

Q 22: Can I search for the status of my order using a PO number or Order number in the Order History?

Q 22: Can I search for the status of my order using a PO number or Order number in the Order History?

Yes, the eProcurement portal has 12 months of online and offline Order History available. Here are the steps to follow:
1. Log in to the eProcurement portal and click on your name icon on the top navigation
2. Select "Order History" from the left-hand side to go to your orders
3. Select your "Sold-To" account and click on "Apply." All your online and offline orders will display, including information about the purchase order, date it was placed, and total cost. Click on the "Order Details" link in blue to display further information
For a step-by-step guide on how to work with Order History, please refer to the Training Handbook.

Q 21: Can I check the orders that have not been placed online?

Q 21: Can I check the orders that have not been placed online?

It can take up to 2 hours for the Order History to be updated with your latest order. If it takes longer than 2 hours or if your latest order still doesn't appear in the Order History section, please contact eProcurement_technical_inquiries@sbdinc.com for further assistance.

Q 20: Why isn't my latest order appearing in the Order History section?

Q 20: Why isn't my latest order appearing in the Order History section?

If your order history is not showing anything, please make sure that the "Sold-To" option is selected in the Order History page. This option will be automatically selected if there is only one "Sold-To" mapped to your account. However, if there are multiple "Sold-To" options, you will need to select the appropriate one to view your order history. If you're still unsure where to select the "Sold-To" option to view your order history, please refer to the Training Handbook for more information.

Q 19: Why is my Order History not showing anything?

Q 19: Why is my Order History not showing anything?

Order History & Details
To place a repeat order, you can search for a previously placed order and click on "Order Details." On the order details page, you will have the option to "Re-Order" all the products or only certain products from that order. This will allow you to quickly and easily place a repeat order for the same products.

Q 18: How can I place a repeat order?

Q 18: How can I place a repeat order?

Unfortunately, orders cannot be cancelled online. If you need to cancel an order, please reach out to the STANLEY customer service team for assistance. They will be able to guide you through the process and help you cancel the order.

Q 17: How can I cancel an order?

Q 17: How can I cancel an order?

Yes, you can correct any errors in your order by going back to your Cart and changing the required details, but only if the order has not been placed yet. If you have already clicked "Place Order", you will not be able to make changes to it online. In that case, please contact the STANLEY customer service team if you need to make any changes to the order.

Q 16: Can I correct any errors I made while entering my order online?

Q 16: Can I correct any errors I made while entering my order online?

No, adding products to your cart does not mean that the stock is allocated to you. The stock is only allocated to you once you have placed the order.

Q 15: Does adding products to my cart mean that the stock is allocated to me?

Q 15: Does adding products to my cart mean that the stock is allocated to me?

Yes, you can request for certificates as part of your order. During checkout, you have the option to select the required certificates for each order line. Here are the steps to follow:
You will receive your certificate via email from our customer service team.eam.
1. Create a Cart at checkout
2. Go to the order line item you would like to add a certificate for and click on the dropdown in the "Certificate" column.
3. Select your desired certificate from the dropdown.
4. Click on "Get Price & Availability" and then "Place Order."

Q 15: Can I request for certificates as a part of the order?

Q 15: Can I request for certificates as a part of the order?

Yes, it is possible to split deliveries and schedule them in advance. Here are the steps to follow:
1. Log in to the eProcurement platform and create your Cart at Checkout
2. Go to the Order Line Requested Date column and click on the "Split Deliveries" link
3. You will be prompted with a pop-up. Please enter the information for your schedules, including quantities and the months you would like to receive the products. Make sure you allocate all your quantities and scheduled quantities to be able to save your schedules
4. Click "Save" and you will return to your checkout page. Click on "Get Price & Availability" and "Place Order"

Q 14: Is it possible to split my deliveries and schedule them in advance?

Q 14: Is it possible to split my deliveries and schedule them in advance?

Yes, you can request products to be delivered on a specific date by entering the details for each order line under the "Order Line Requested Date" column. However, please note that delivery on a specific date depends on our stock availability. The eProcurement platform will show you if we can meet your delivery date or the earliest possible delivery date on the Estimated Delivery Date. For more information on how to use the Checkout, please refer to the Training Handbook.

Q 13: Can I request products to be delivered on a specific date?

Q 13: Can I request products to be delivered on a specific date?

If you are unable to see or access the Add to Cart button, it's likely because you are not logged into the eProcurement platform. Please note that access to our platform is restricted to authorized users only, and guest users will not be able to use our eProcurement features to order products online. If you need access to the eProcurement platform, please contact the eProcurement Technical Inquiries team at eProcurement_technical_inquiries@sbdinc.com to request authorization.

Q 12: Why can't I see the Add to Cart button on the page or why is the Add to Cart button disabled (shown in grey)?

Q 12: Why can't I see the Add to Cart button on the page or why is the Add to Cart button disabled (shown in grey)?

Orders
Yes, you can use the "Upload and Order" function to upload a spreadsheet with the products and quantities to compile your cart more efficiently. For more information on how to use the "Upload and Order" function, please refer to the Training Handbook.

Q 11: Is there an easier way to create a Cart rather than adding products one-by-one?

Q 11: Is there an easier way to create a Cart rather than adding products one-by-one?

Yes, you can compare up to 10 products side-by-side on the platform. To compare products, simply click on the "Compare" checkbox either from the Product Listing Page or Product Detail Page and then click on the "Compare" button from the ribbon below. For more detailed information on how to compare products, please refer to the Training Handbook.

Q 10: Can I compare products?

Q 10: Can I compare products?

Yes, you can check the price and stock availability of multiple products at once by following these steps:
1. Add all the products you want to check to your cart
2. Proceed to checkout
3. Select the Ship-To address if it's not automatically selected
4. Click on "Get Price & Availability" to view the details
Please note that the price and lead time information will depend on the quantity being requested. If you change the quantity, be sure to click "Get Price & Availability" again to refresh the information on the page.

Q 9: Can I check the price and stock availability of more than one product?

Q 9: Can I check the price and stock availability of more than one product?

There are two ways to find the price, stock availability, and delivery time of a SKU:
1. Navigate through the eCatalog to the product page and click on "Get Price & Availability" to view the relevant details. If you're not sure how to navigate the eCatalog, please refer to the Training Handbook
2. Create a Cart at checkout and click on "Get Price & Availability". If you're not sure how to create a Cart, please refer to the Training Handbook for step-by-step instructions
Please note that the information provided is in real-time with our internal systems and depends on the quantity requested. Be sure to click "Get Price & Availability" every time you change the quantities to refresh the information on the page.

Q 8: How can I check the price and stock availability of a product?

Q 8: How can I check the price and stock availability of a product?

If you're unable to find the product you're looking for, please make sure that the part number you entered is valid and doesn't have any spaces, and that the keywords you entered don't have any spelling mistakes.
If you still can't find the product, please contact eProcurement_technical_inquiries@sbdinc.com for further assistance.

Q 7: I'm unable to find the product I'm looking for.

Q 7: I'm unable to find the product I'm looking for.

Yes, you can search for products using your own part number reference, but only if you have previously submitted your part numbers for mapping in our system.
Please email eProcurement_technical_inquiries@sbdinc.com to submit your part numbers for mapping before using them for product searches.

Q 6: Can I search for products using my part number reference?

Q 6: Can I search for products using my part number reference?

The easiest way to search for products on the platform it is to use the search bar to enter STANLEY part numbers or keywords such as brand name or product name.
For more detailed instructions, please download the Training Handbook and refer to the "How To Search for Products" section.

Q 5: How do I search for products on the platform?

Q 5: How do I search for products on the platform?

Product Information
Yes, the security of our platform and your data is a top priority for us. Our login process is encrypted and follows industry-standard security protocols to protect the confidentiality and integrity of your information. All data will be processed in accordance with our Terms of Use and Privacy Policy to ensure your privacy and security.

Q 4: Is the login process secure?

Q 4: Is the login process secure?

If you forgot your password, please follow these steps to reset it:
1. Go to https://stanleyengineeredfastening.com/catalog
2. Click on the "Sign In" option and select "Sign In with Email & Password"
3. Click on the "Forgot Password" option
4. Enter a valid email address and click "Send"
5. Enter the access code sent to your email and create a new password by clicking "Create"
If the above steps don't work, please contact procurement_technical_inquiries@sbdinc.com for further assistance.

Q 3: I forgot my password. What should I do?

Q 3: I forgot my password. What should I do?

If you're having trouble logging in, please try the following steps:
1. Double-check that your username and password are correct
(Caps Lock is not ON, no spaces, etc.)
2. Use the "Forgot Password" option to reset your password
If you still can't log in after trying these steps, please contact eProcurement_technical_inquiries@sbdinc.com for further assistance.

Q 2: I'm experiencing trouble logging in. What should I do?

Q 2: I'm experiencing trouble logging in. What should I do?

To create a login for the first time, please follow these steps:
1. Go to https://stanleyengineeredfastening.com/catalog
2. Click on the "Sign In" option and select "Receive Access Code by Email"
3. Enter your email address and click "Send"
4. Enter the access code you receive in your email and click "Confirm"
It's important to note that access to our platform is restricted to authorized users only. If you need access, please contact eProcurement_technical_inquiries@sbdinc.com to request authorization.

Q 1: How do I log in for the first time?

Q 1: How do I log in for the first time?

Login
FAQs
If you need assistance with placing an order or have any questions about our products, please don't hesitate to reach out to us. You can contact us using the email address and telephone numbers provided below.
Contact US
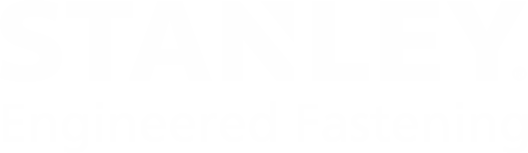
Terms of Use
Privacy Policy
Transparency in the Supply Chain
© 2024, STANLEY Engineered Fastening. All Rights Reserved.
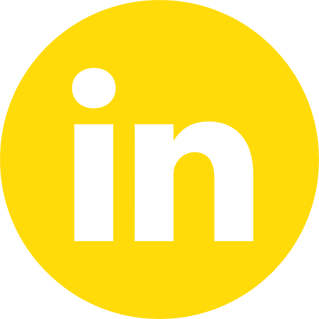
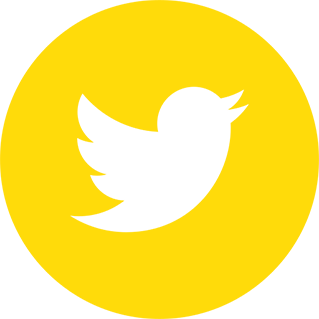

Terms of Use | Privacy Policy | Transparency in the Supply Chain © 2024, STANLEY Engineered Fastening. All Rights Reserved.